
~2020年12月追記~
この記事をご覧いただきありがとうございます。
私は急性の白血病で医療費明細の枚数も金額も多くて、確定申告の医療費控除が大変です。
そのためエクセルのピボットテーブルで、あらかじめ集計しておく方法を利用しています。
こうしておくと年度が終わってから、いざ医療費控除の計算をする時にとてもラクチンです。
この記事では実際にエクセルのピボットテーブルを使って、PCが苦手な方でもわかりやすく(この機械音痴な私でもできた💧) 説明をしているつもりなので、よかったら最後までお付き合いください。
記事がとても長くなったので、「前編」「後編」に分けています。
こちらの記事は「後編」で明細を入力するところから始まっています。
前編記事はこちらです👇
スポンサーリンク
医療費控除明細をエクセルのピボットテーブルで集計
架空の家族明細を作りましたので、実際にエクセルでピボットテーブルを使って入力していきます。

まず一行目に以下の5つの項目を入力します。
①医療を受けた人
②病院・薬局などの名称
③医療費の区分 ※診療・治療
※医薬品購入
※介護保険サービス
※その他の治療
④支払った医療費
⑤④で補填される金額

次に明細を一件ずつ入力します。

※明細番号5の「たろうE病院」と番号8の「はなこD病院」は通院方法(タクシー・バス等)を入力。
区分には「その他の医療費」と入力します。
全ての入力が終わったら挿入をクリック。

続いてピボットテーブルをクリック。
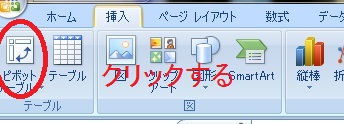
するとこのような画面になるので範囲を選択します。
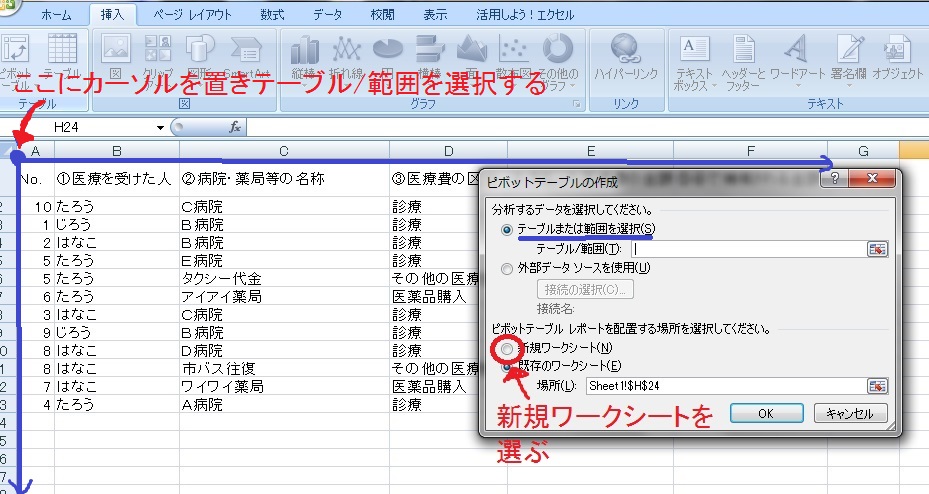
⚠この時に注意点があります!
今後も明細を追加していく場合は下にマウスをスクロールして範囲を多目にとるようにします。
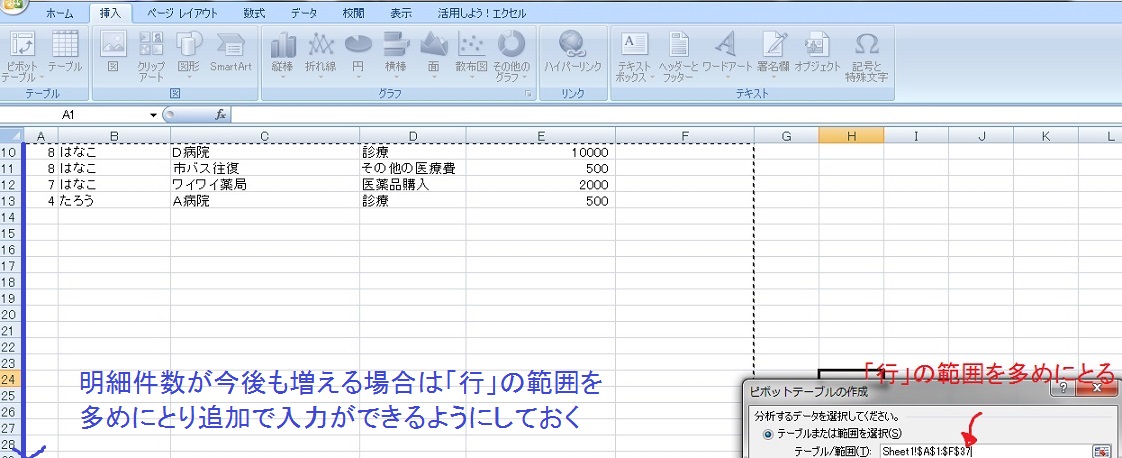

するとこのような画面になります。
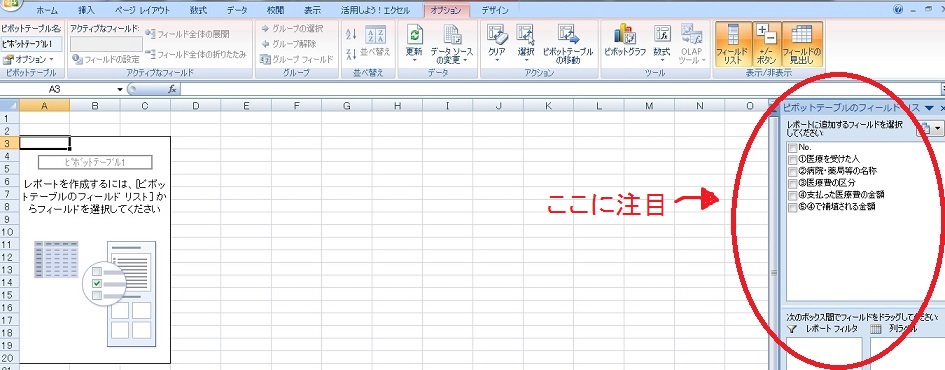
右端の「ピボットテーブルのフィールドリスト」に注目します👀
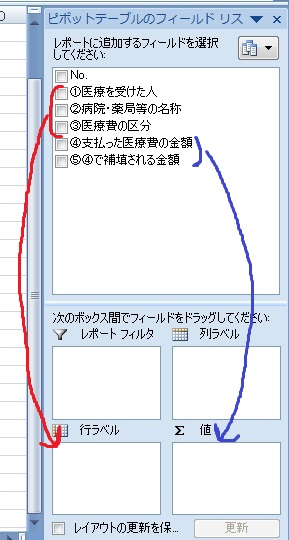
ドラッグ&ドロップで項目を移動させます⬇
①医療を受けた人②病院・薬局などの名称③医療費の区分を「行」に移動、
④支払った医療費⑤④で補填される金額を「値」に移動させます
このようにそれぞれの合計が正しく表示されていたら🆗です。
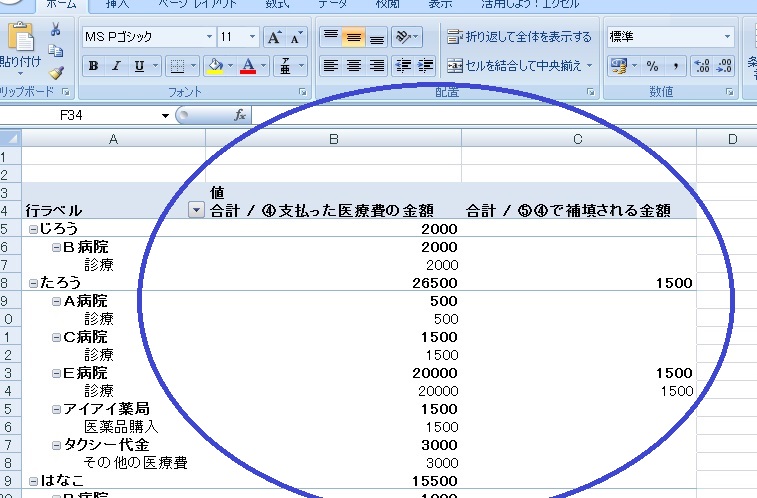
下にスクロールすると総計が表示されています。

1年分をまとめて入力する方はこれで終了です!
お疲れ様でした(*´ー`*)
スポンサーリンク
既存のデータに医療費明細を追加する場合
まだこれからも「追加で入力していくよ」という方は、もう少し頑張りましょう。
画面下の「Sheet1」をクリックすると先程の明細入力画面に戻ります。

例えば「じろうさん」がその後「Z病院」に何度も通院したと仮定して入力します。
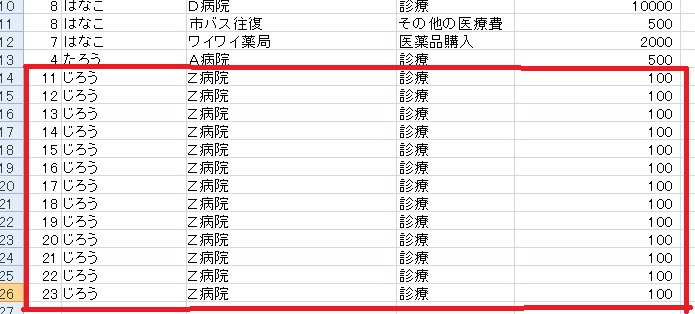
全て入力が終わったら集計画面に移動します。
この例の場合は画面下の「Sheet4」です。
※集計画面が「Sheet2」や「Sheet3」の場合もあります
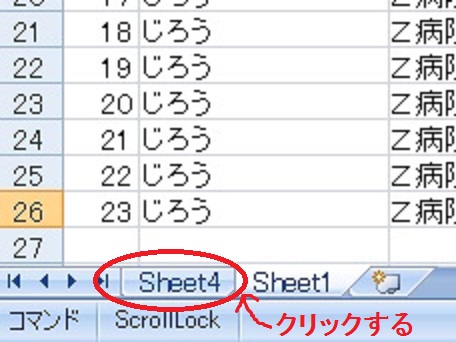
「Sheet4」をクリックすると下記の集計画面に変わります。
この時点ではまだ「じろうさんのZ病院通院暦」が反映されていません。

そこで、データの範囲内のどこでも好きな場所で右クリックすると下記の画面に変わりますので、そこで「更新」をクリックします。

すると「じろうさんのZ病院通院」のデータが反映されました。

明細を追加したら「更新」をクリックするだけで瞬時に集計されます!
医療費明細の枚数が多い方は、1ヶ月置きや2ヶ月置きに入力していくと、いつでもその時点でのデータが集計されるので、
「今年に入って医療費いくらかな~❓」
と思った時にすぐに確認できます。
家族が多く色を変えたい場合は下記のようにそれぞれの範囲を選択し塗りつぶしの色を選んでクリックします。
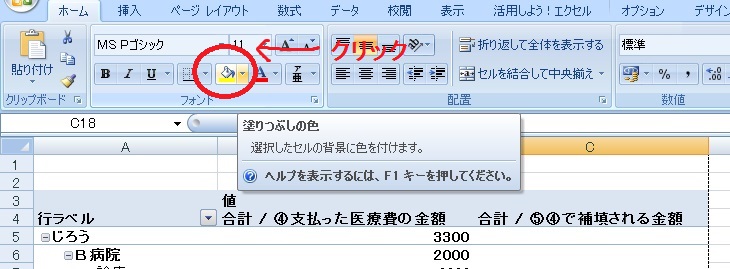
「じろう」「たろう」「はなこ」を色で識別しました🎨
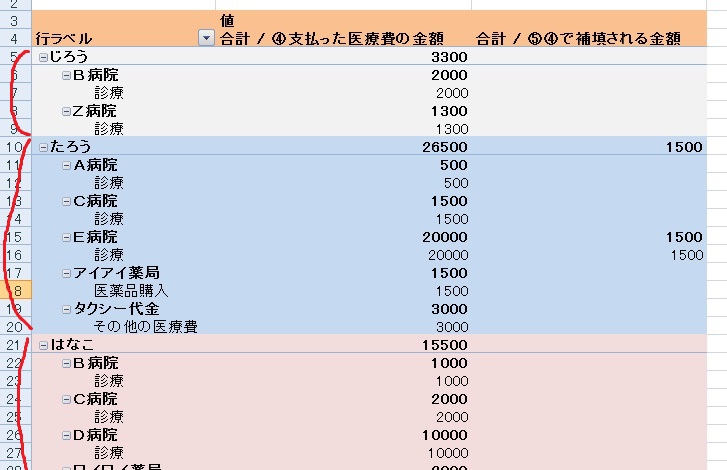
⚠ここで注意なのですが、色分けした後に明細を追加すると追加分が「白色」になりシマシマになりますので、色分けは年度末の最終入力の時がおすすめです。
これで終了です!
大変お疲れ様でした!!
スポンサーリンク
ピボットテーブルで集計したデータをプリントアウト
医療費明細のデータをプリントアウトしたものはこちら👇
集計したものはこちら👇
「じろう」の受診先の「B病院の合計」「Z病院の合計」や「たろう」「はなこ」の
受診先それぞれの合計、更に患者ごとの合計や家族みんなの合計も一目瞭然です。
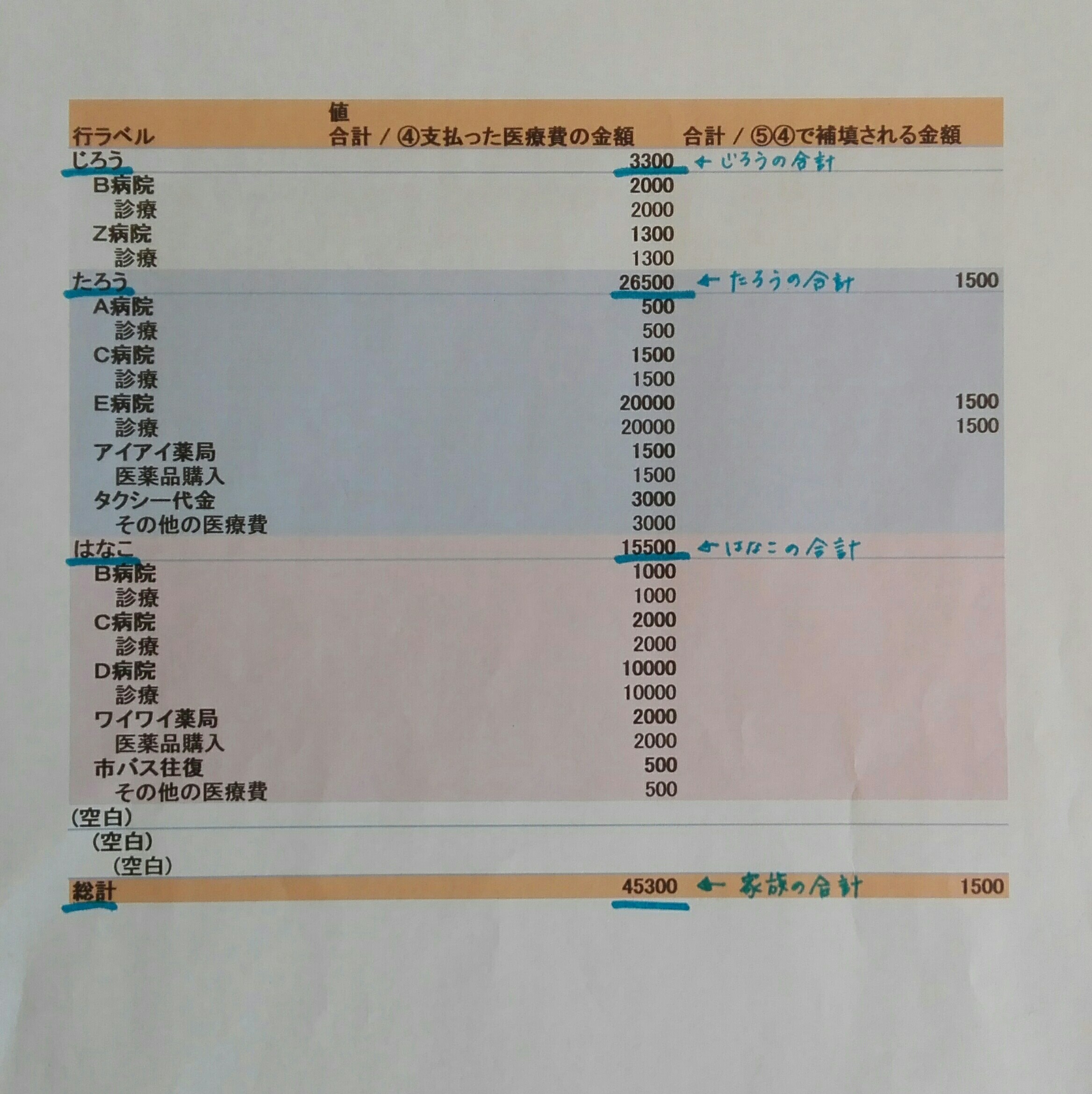
最後に
超機械音痴な私でしたがエクセルでピボットテーブルを使って集計できましたので、良かったら今年度の医療費控除に向けていかがですかo(^o^)o
2019年度の確定申告も簡単に終わりました。